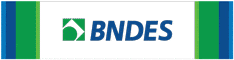Fale com a Nina
Faça sua busca

A Intelbras oferece os produtos que você precisa e soluções completas para suas necessidades.
Seu produto em garantia está em reparo?
Esteja por dentro do progresso do reparo de seu produto em garantia em nossa rede autorizada.
Consulte aquiAtendimento Online
Atendimento Telefônico
Notícias
Nenhum resultado encontrado

AMT 2018 E 3G
Central de alarme
Essa central de alarme possui 18 zonas e é monitorada por ethernet, linha telefônica, GPRS E 3G